yl7703永利官网网上报销系统使用说明
1、学院网上报销系统主要针对除资产购置、基建维修、人员工资及劳务发放等重大支出事项外的各类日常经费支出的报销审批。
资产购置、基建维修、人员工资及劳务发放等重大支出事项仍按原审批流程采取线下审批方式办理。党费、工会经费因采取单独账户核算,也须按原审批方式线下办理。
2、教职工办理网上报销业务时,需要以本人账号登录学院网站“信息门户”。账号为学院统一的六位数字人事编码,初始密码为身份证号后六位。
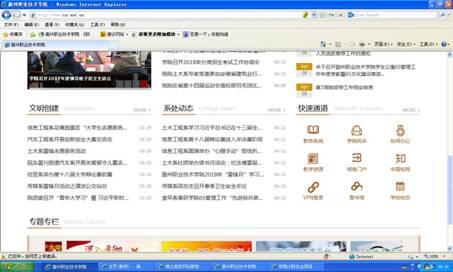
3、通过信息门户登录后,在页面下方的常用应用中进入“财务管理”模块,出现财务信息平台界面,点击“网络报销系统”,进入系统。
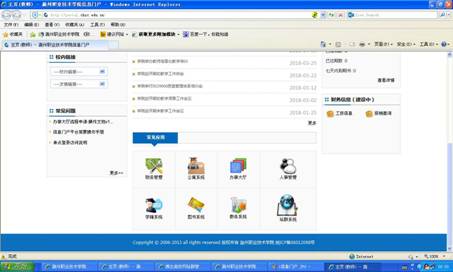
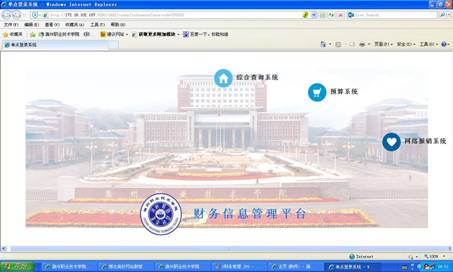
4、进入系统后,可在页面左边“个人设置”中对个人信息进行修改完善,以便今后办理报销事项。
“事前申请录入”暂未开放,教职工需要办理出差审批、因公借款等事前审请事项的仍按原方式办理。
通过“报销录入”模块进入网上报销信息的录入界面,在该页面中,登录人员可以看到本人已申请办理的各报销事项状态,并进行查看和其他操作。
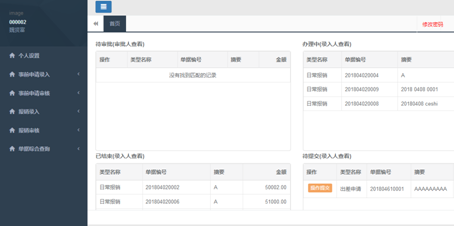
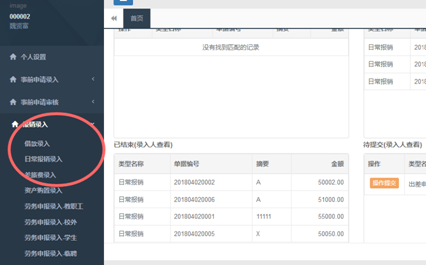
5、进入“日常报销录入”或“差旅费录入”后,点击左上角“新增单据”按钮,可以新增录入网上报销单据。以下以“日常报销录入”为例进行操作说明。
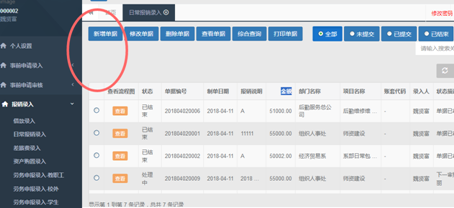
6、在“报销基本信息”录入界面,“录入人”信息由系统自动生成,“项目负责人编号”可通过姓名或人员编号来查询,并生成项目负责人信息。此处“项目负责人”为负责管理预算项目经费使用的各部门负责人,教学系部负责人为系主任。
报销人应正确选择项目负责人,选择错误将影响后续录入。对于师资建设、质量工程、科研、技能大赛等有归口管理部门负责管理和使用的经费,报销人在录入时应选择归口管理部门的负责人为项目负责人。如:师资培训或人才项目,项目负责人应选择人事处负责人。
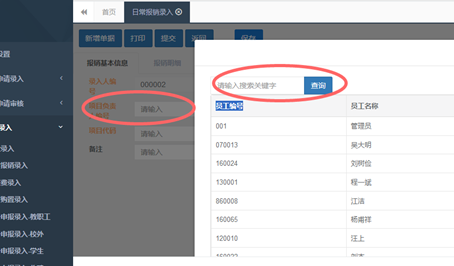
7、在正确选择了项目负责人后,再选择“项目代码”,项目代码中仅可选择该项目管理部门可以使用的预算项目(各部门年初预算已下达的项目及预算金额,已于3月份通过文件正式下达)。
报销人应正确选择预算项目,并在预算可使用额度内办理报销申请。如:系部在报销学生活动经费时,就不可以选择系部日常包干项目,否则将影响到学院经费核算的准确性和各部门预算的执行率。
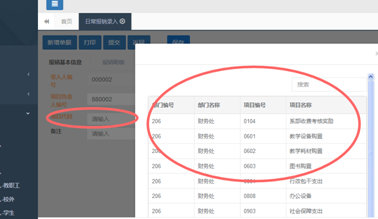
8、报销基本信息录入完成并检查无误后,点击“下一步”,进入“报销明细”录入界面。
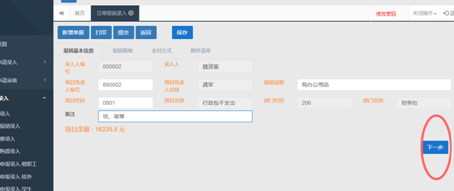
9、进入报销明细录入界面后,点击“增加行”,并根据填列框提示,选择报销费用的明细内容,“经济科目代码”可通过上下翻页选择完成录入,或通过模糊查询后选择录入,报销人应选择与业务支出内容相符的经济科目代码。一般人员工资福利支出的经济科目代码以“301”开头,商品服务类支出的经济科目代码以“302”开头,对离退休及对个人家庭补助支出的经济科目代码以“303”开头,资产购置类支出的经济科目代码以“310”开头。
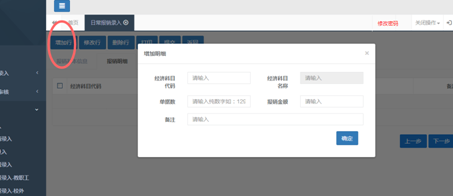
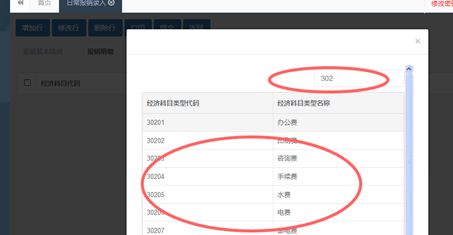
10、录入“单据数”,此单据数是指报销凭证后附的原始单据数量。录入“报销金额”。全部录入完成后,点“确定”进入下一步。
若同一笔报销中涉及不同费用经济分类,可通过“增加行”按钮来新增一条费用明细录入。例如,同一笔报销中既有办公费用,又有邮电费,则需要分两笔分别录入“30201办公费”和“30207邮电费”的金额。
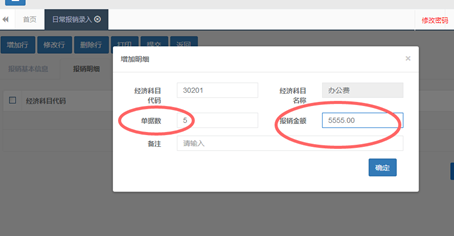
11、录入“支付方式”,本页面录入报销费用的支付方式,对于一般日常经费报销,应执行《学院公务卡管理办法》规定,使用公务卡支付。特殊原因未使用公务卡的,原则上应选择录入“农行工资卡”为收款帐号,“个人现金收款”方式原则上不得选择。
同一笔报销中部分金额为公务卡支付的,可以先录入公务卡结算和报销金额,剩余部分通过“增加行”重新录入。例如差旅费报销时,对于公务卡支付的车票、住宿费款项,选择支付方式为公务卡,对于交通和伙食补助部分选择支付方式为农行工资卡。
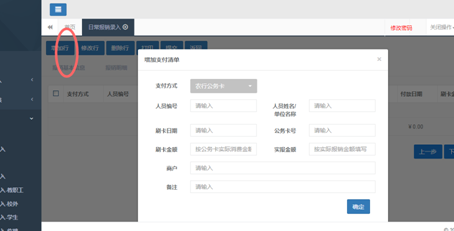
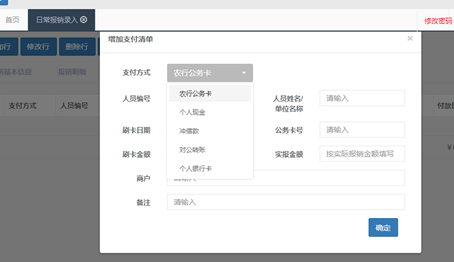
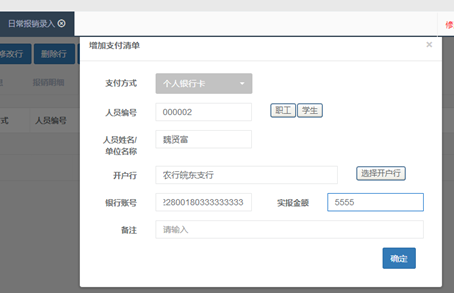
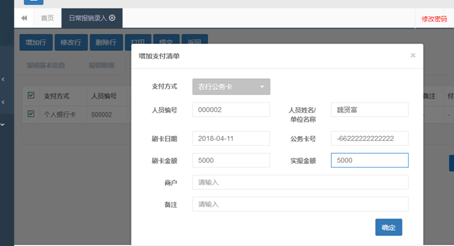
12、支付方式信息录入完成并检查无误后,进入下一步,上传附件。附件上传格式主要为图片格式,报销人事先需要对报销的发票及清单、事前审批单、合同、POS小票等重要附件拍照或扫描形成图片文件,依次选择上传,必要时加入附件说明。
多张附件上传时可通过“增加行”完成。拍照时,可将尺寸较小的多张票据放在A4纸上平铺一次性拍摄;合同等内容较多的附件,可选择关键页面拍摄,图片以附件内容为名称进行简单命名,并保证图片显示内容能清楚认别。
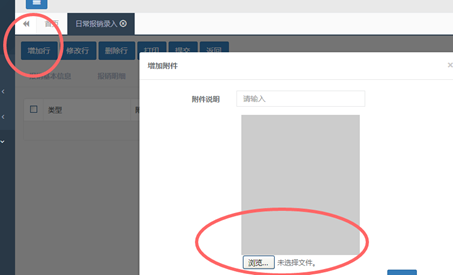
13、所有步骤完成并检查无误后可“确认提交”。网上报销录入的信息一旦提交,则无法再进行修改。如需要修改,必须由下一审批人做退回操作才可进行。
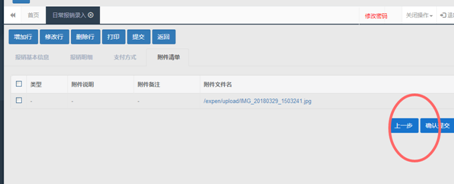
14、报销单据提交后,报销人可通过“报销录入”界面查看单据状态。
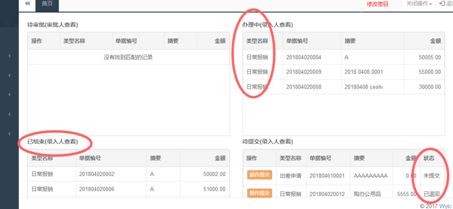
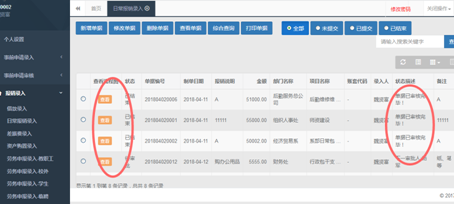
15、对显示状态为“已退回”的单据,可以点击“操作提交”进入修改页面,按退回说明对单据进行相应修改后,重新提交。
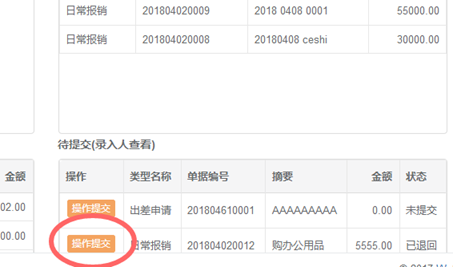
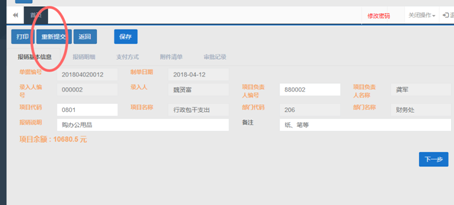
16、在报销录入页面,可以查看各报销业务的审批状态和目前所处的审批环节等信息。
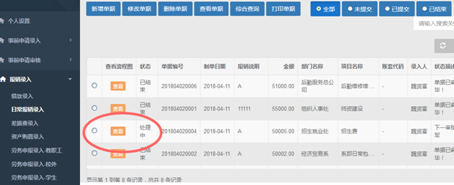
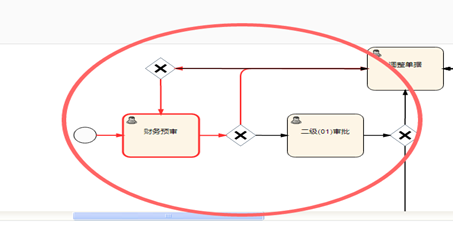
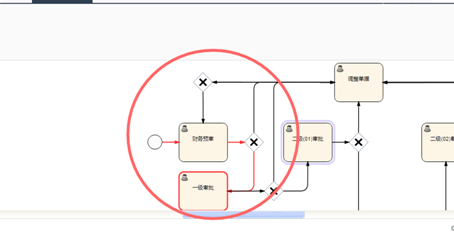
17、选中状态为“处理中”的单据号,点击“查看单据”可以打开该单据,查看各项详细信息。
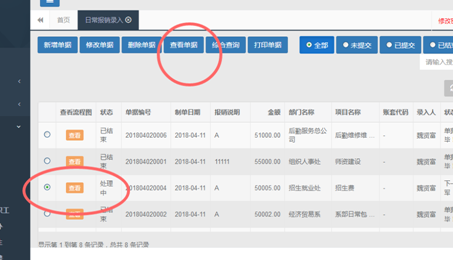
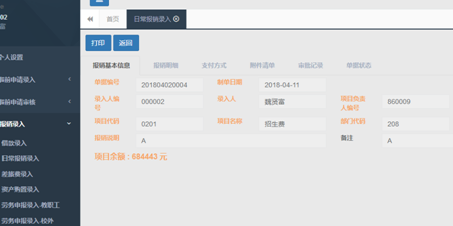
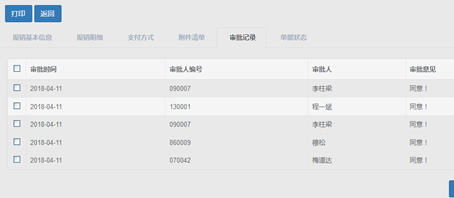
18、对已完成所有审批流程,显示状态为“已结束”的单据,报销人可以选择并点击“打印单据”,完成报销审批单的打印。
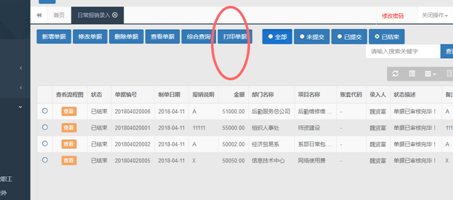
19、报销人携带打印好的报销审批单及所有报销凭证与附件到财务处办理现场审核,完成报销和付款。
20、各类报销凭证附件的粘贴应规范,以报销凭证封面的左上角对齐,均匀粘贴在报销审批单的背面,粘贴时不得将金额等票据重要信息遮盖。
21、网上报销系统在使用初始阶段可能会存在有各方面问题,相关使用人员在业务办理过程中如发现软件存在的各类问题请及时拨打电话3854664向计划财务处反映,或通过部门信息管理员反映。